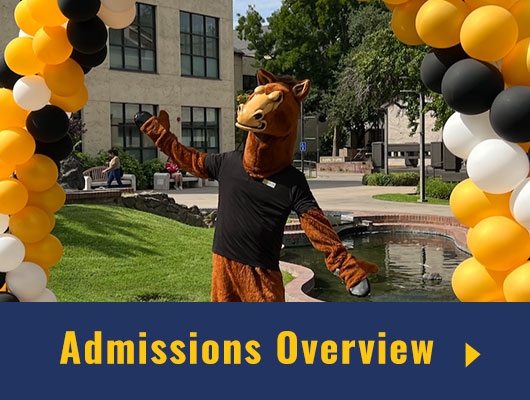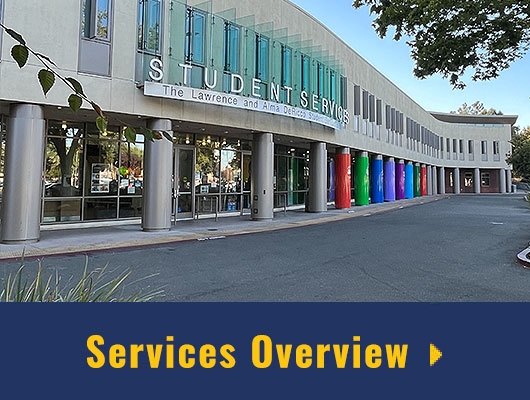Submit Your Positive Attendance Roster in MyDelta
The Positive Attendance Roster is used to report the actual count of hours attended by each student enrolled in your class. It is recommended to complete the Positive Attendance Roster weekly, with the final certification completed the last week of the course's term.
Video Tutorial: How to Submit the Positive Attendance Roster
Record Hours on the Positive Attendance Roster
- Login to MyDelta and from your homepage click on the Faculty Center icon.
A new page will load with your Teaching Schedule. (Note: defaults to the last semester viewed. In order to look at your schedule of a different term, click the Change Term button to select a term from a list of all terms)
In the table of your teaching schedule, any class that requires Positive Attendance will have a link called PA Roster in the PA Roster column.
Click the PA Roster link for the class for which you wish to record positive attendance hours.

A new page will load with the Positive Attendance Roster.
Find Week Start Date and click the Calendar icon to select the date of the start of the week you wish to record hours for.
Once the date is set, click the Apply Weekly Defaults button. This will apply the default number hours the course meets each day during a week. Default hours will be applied to every student enrolled in the course.
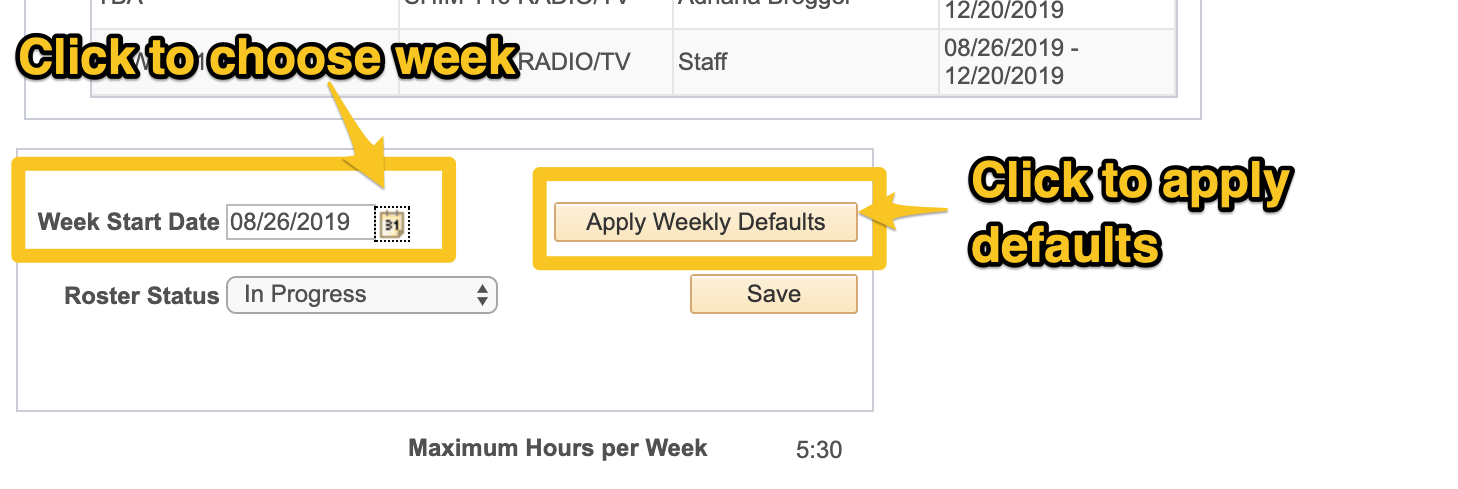
After applying the defaults, edit the hours for any students that missed some or all of the week's hours:
If the student missed all course hours in the week, check the box in the Did Not Attend column. This will remove all hours for the week for that student.
If the student missed only some of the hours, edit the time on the day they missed to reflect the number of hours they did attend.
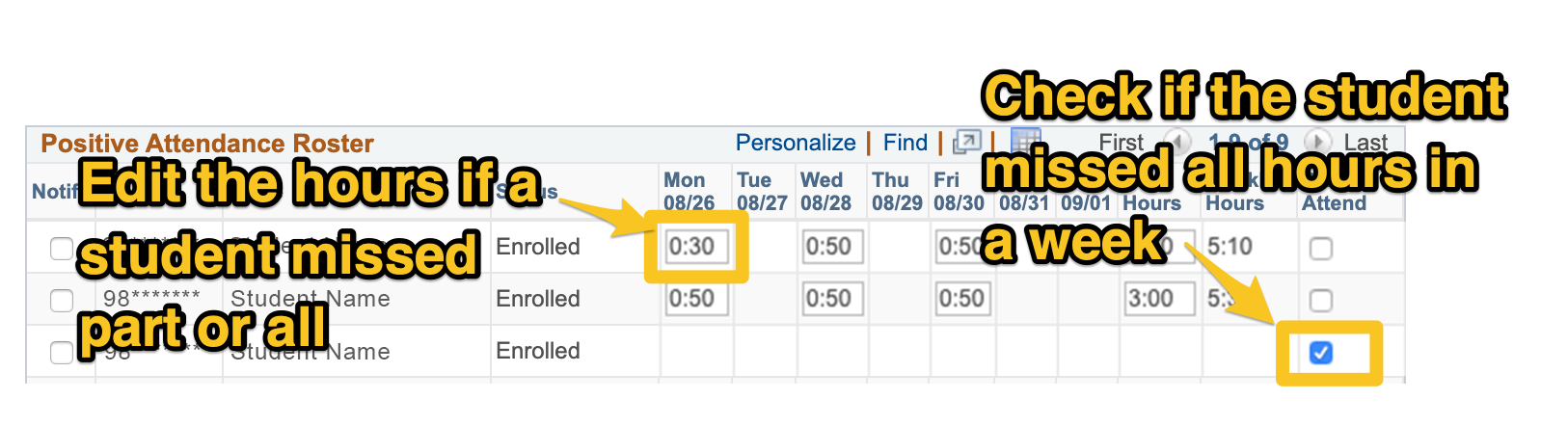
Some notes about editing the time:
The format is in HH:MM. For example, 0:50 = 50 minutes. 1.00 = 1 hour
Time needs to be entered using a colon (:). If the student attended zero hours on a day, enter 0:00 or delete the displayed time.
The time for a week cannot exceed the Maximum Hours per Week. For example, if the Maximum Hours per week is 4, you can edit the time the student attended to be 0 to 4 hours for the week.
You will not be permitted to enter hours beyond a student’s drop date.
If a course meeting day falls on a holiday, the hour(s) for that day will be excluded for the defaults. You will not be able to edit the time on that day and the Maximum Hours for the Week will have the holiday hours deducted.
Once the hours attended have been updated for each student for the week, click the Save button. When you save, leave the Roster Status to In Progress. This will only be changed at the end of the term when you are ready to certify and finalize the roster.
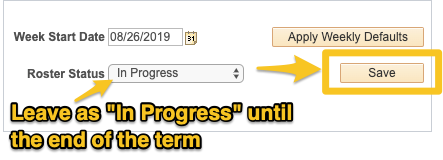
After you save the hours for a week, the save button will be "Grayed Out". Once grayed out, any other changes you make to the roster will NOT be saved. If you need to make additional edits to the saved week, select a different Week Start Date and then return to the saved week to continue editing.
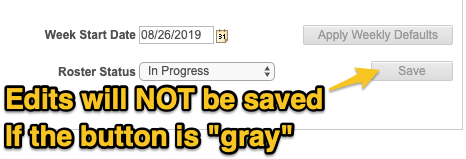
Complete the above steps for every week during the term. It is highly recommended this is completed weekly to ensure records are accurate and to reduce the workload for certifying the roster.
Certify & Submit the Positive Attendance Roster for a Class
At the end of the term, you will need to finalize and certify the Positive Attendance Roster for your class. This should only be done once all hours have been applied for every enrolled student. If you have not yet done so, please complete steps 1 - in Record Hours on the Positive Attendance Roster.
- Login to MyDelta and from your homepage on the Faculty Center icon.
- From your teaching schedule, click the PA Roster link for the class you wish to certify.
- A new page will load with the Positive Attendance Roster.
- Review the hours for each week, ensuring that all have been added correctly and that time has been added for every enrolled student.
- Once all hours are correct, change the Week Start Date to the final week of the course's term.
- Tip: Refer to the Dates in the Class Information at the top of the roster. You can use the date picker to select the last day of the course's term, and it will automatically default the Week Start date of the final week.
- Change the Roster Status from In Progress to Finalize
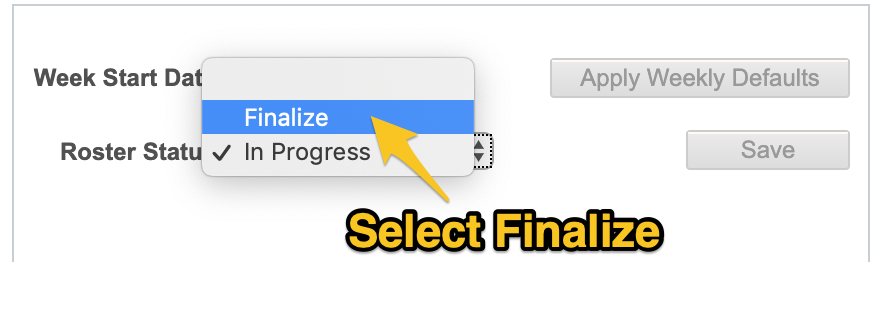
- Once the status is changed to Finalize, you will receive a message that states "The Roster is ready to be finalized and certified. Check the Certify Roster box to acknowledge that you want to certify the roster. Then push the Certify Button to save and certify. (0,0)". Click OK to proceed.
- Note: If you have not saved any hours for the final week, you will get the message "Hours must be entered or check the Did Not Attend (21000,77) Hours should be entered for each student or select the Did Not Attend checkbox". Enter hours for the final week and save. Then try again to certify.
- Check the box next to Certify Roster. Next, click the Certify button.
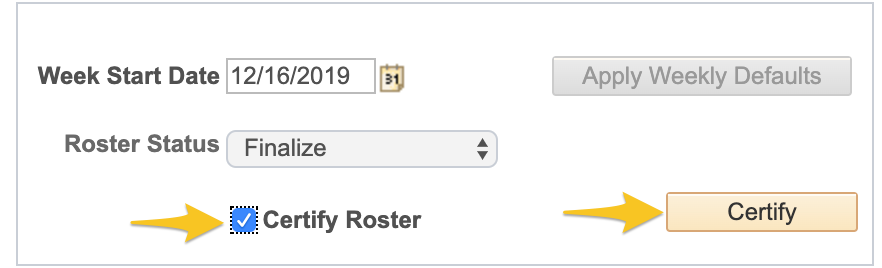
- Once clicked, you will receive a message "The Roster has been Finalized and Certifed. (21000,140)". Click Ok. Your positive attendance roster is now submitted.
Note: Once Certified, you cannot make additional changes to the roster. If you do need to make an edit or correction, please contact Christina Snedden at christina.snedden@deltacollege.edu.
To learn more about the College’s Positive Attendance Policy, please review the Manual of Student Attendance and Reporting.