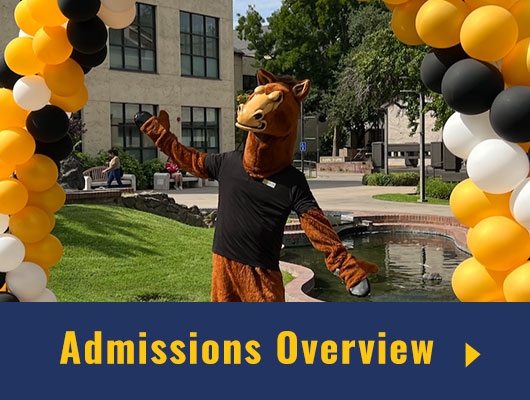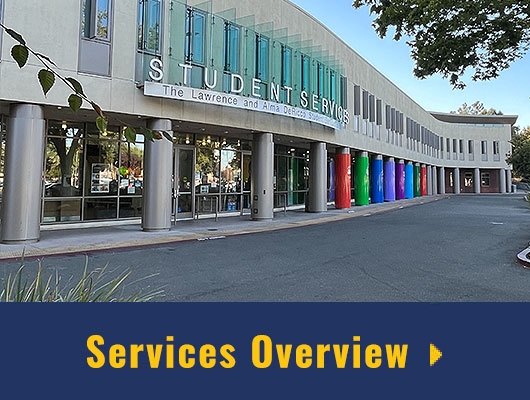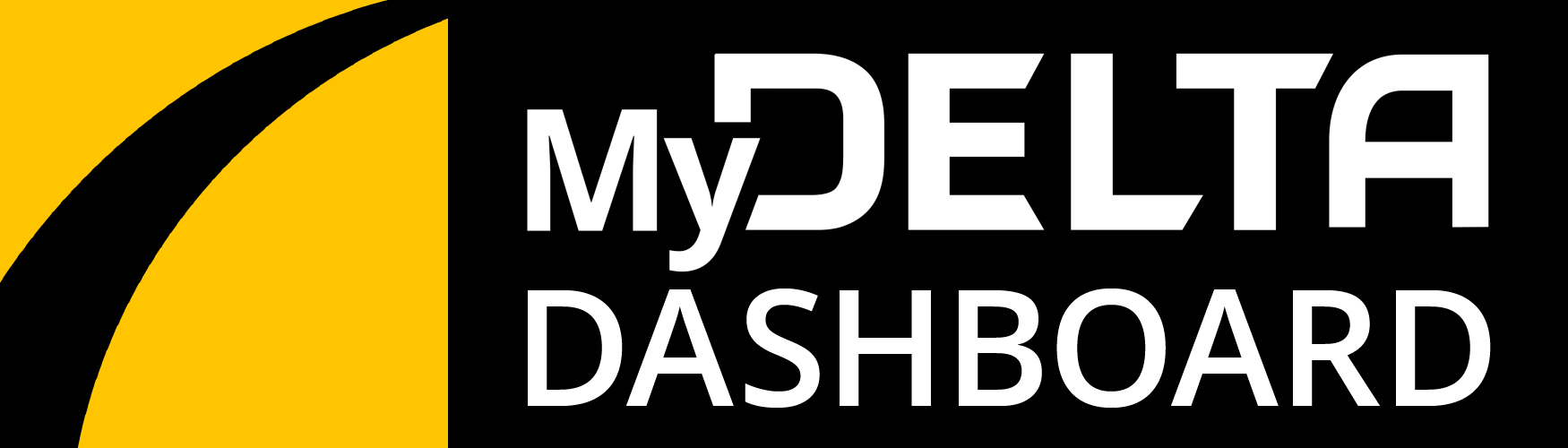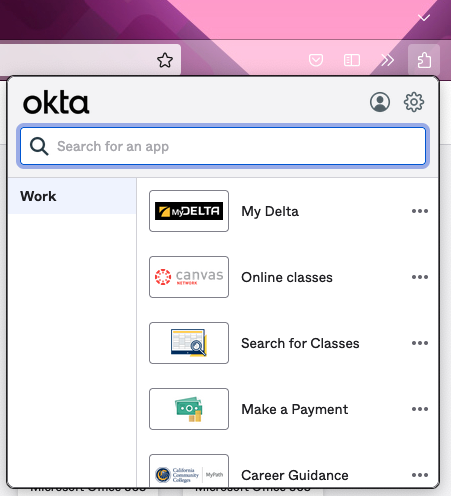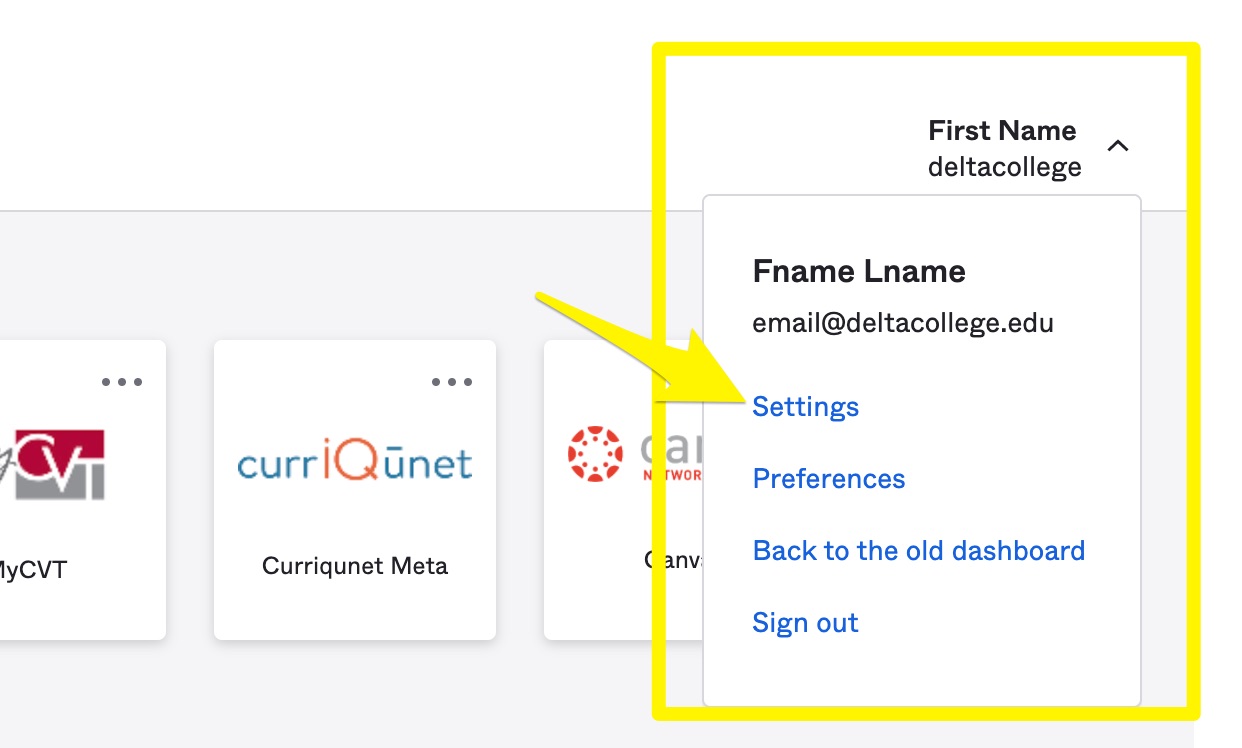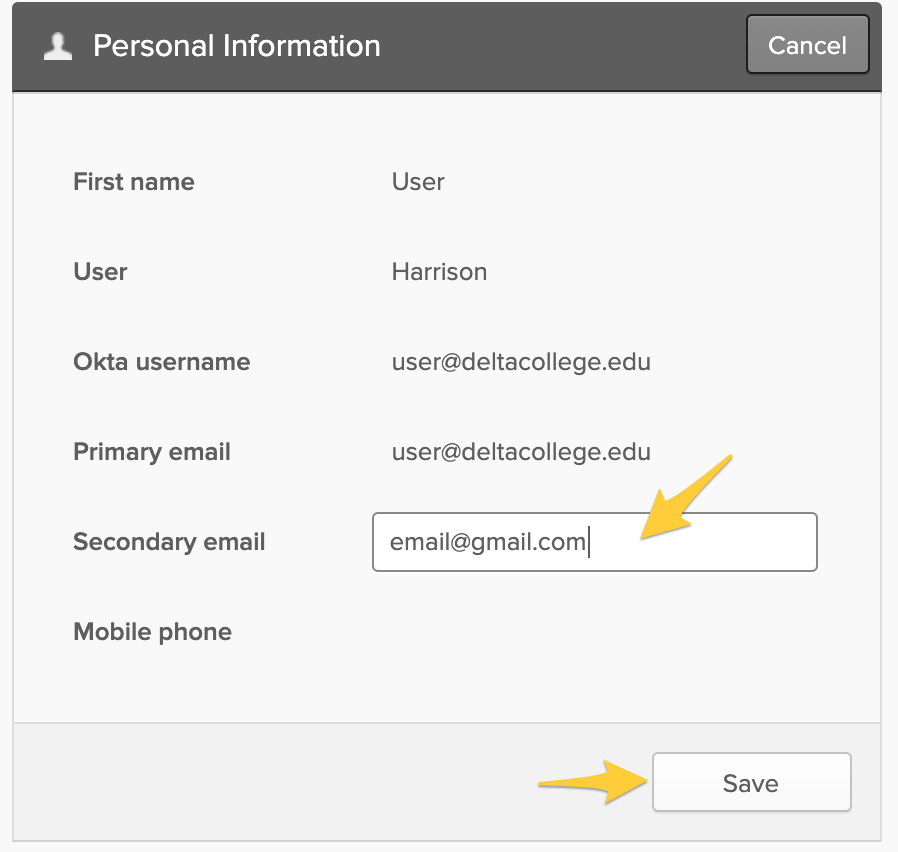MyDelta Dashboard (okta)
Use your Delta email address/username and password to sign-on to your applications from one central location which we call the MyDelta Dashboard
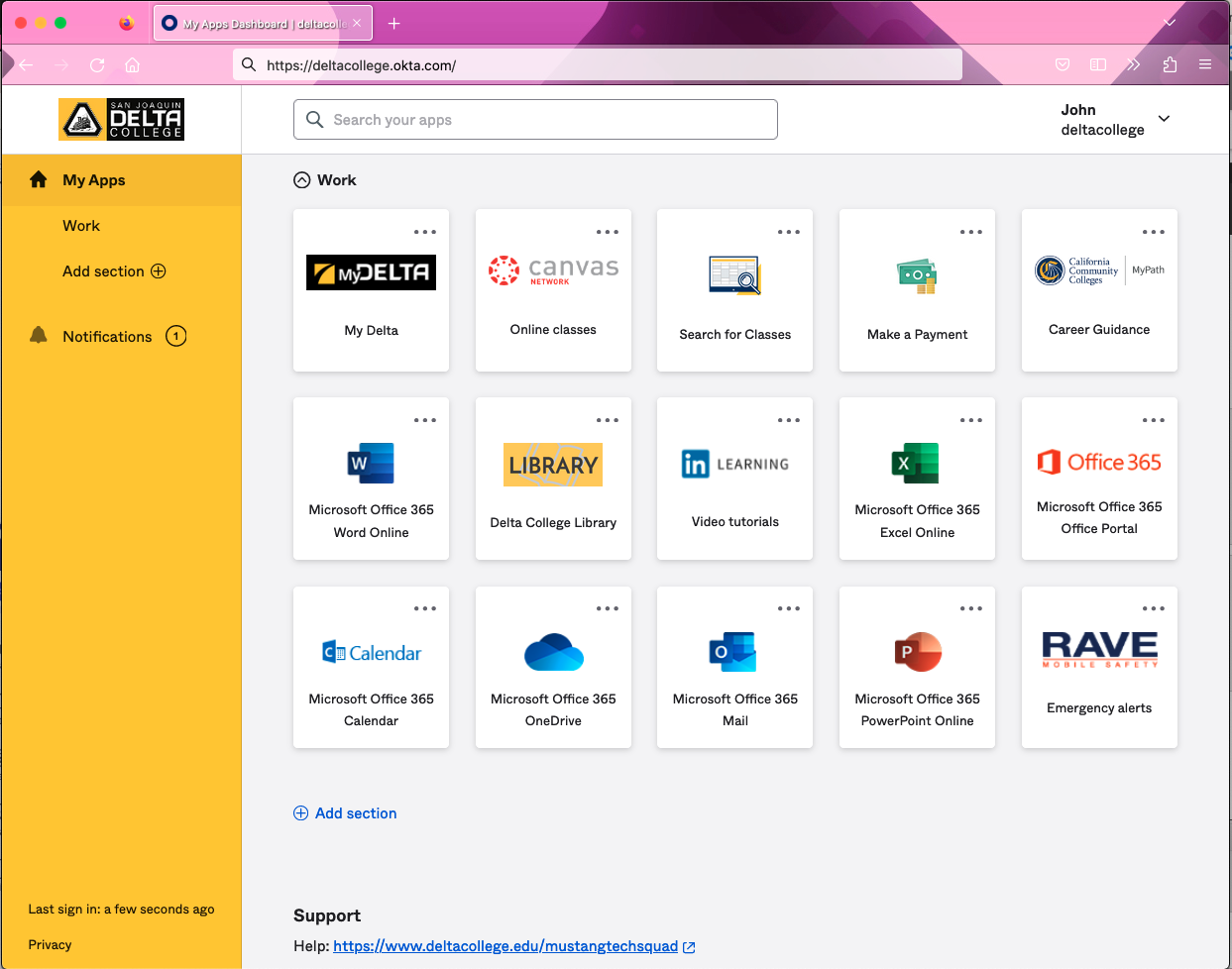
Typical Student Dashboard
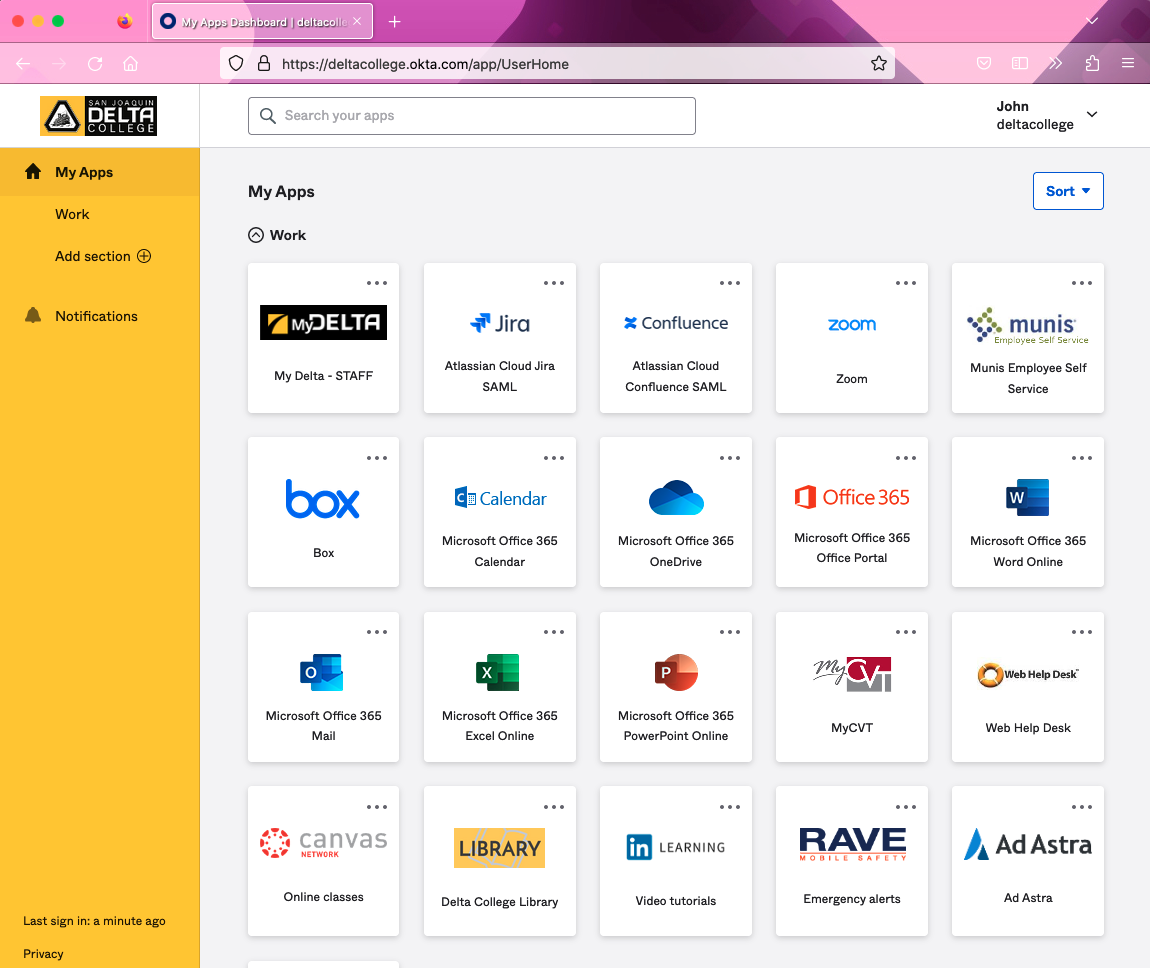
Typical Employee Dashboard
With MyDelta Dashboard, you will log in one time, from one place and instantly have access to many of the apps you need as a student and employee at Delta — Office 365, Oracle/ MyDelta, IT Service Desk, MUNIS, Canvas, Box etc.
Why MyDelta Dashboard (okta)?
- Better overall experience: Okta makes it simpler for you to get to the applications you need for work
- Improved security: Okta adds a layer of protection to our network, data, and you.
- Your apps, only one password: Use your Delta email and password to sign-on to your applications from one central location
- Easy access from anywhere: Okta is available in and outside of the office and even on mobile devices. This means you don’t have to be at your desk to use it.
Frequently Asked Questions