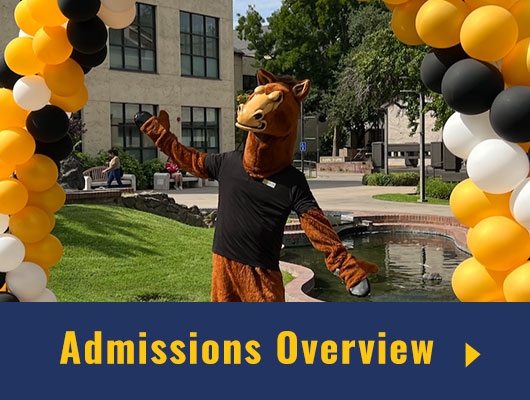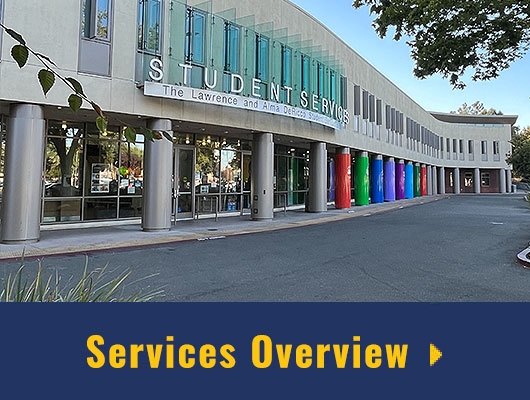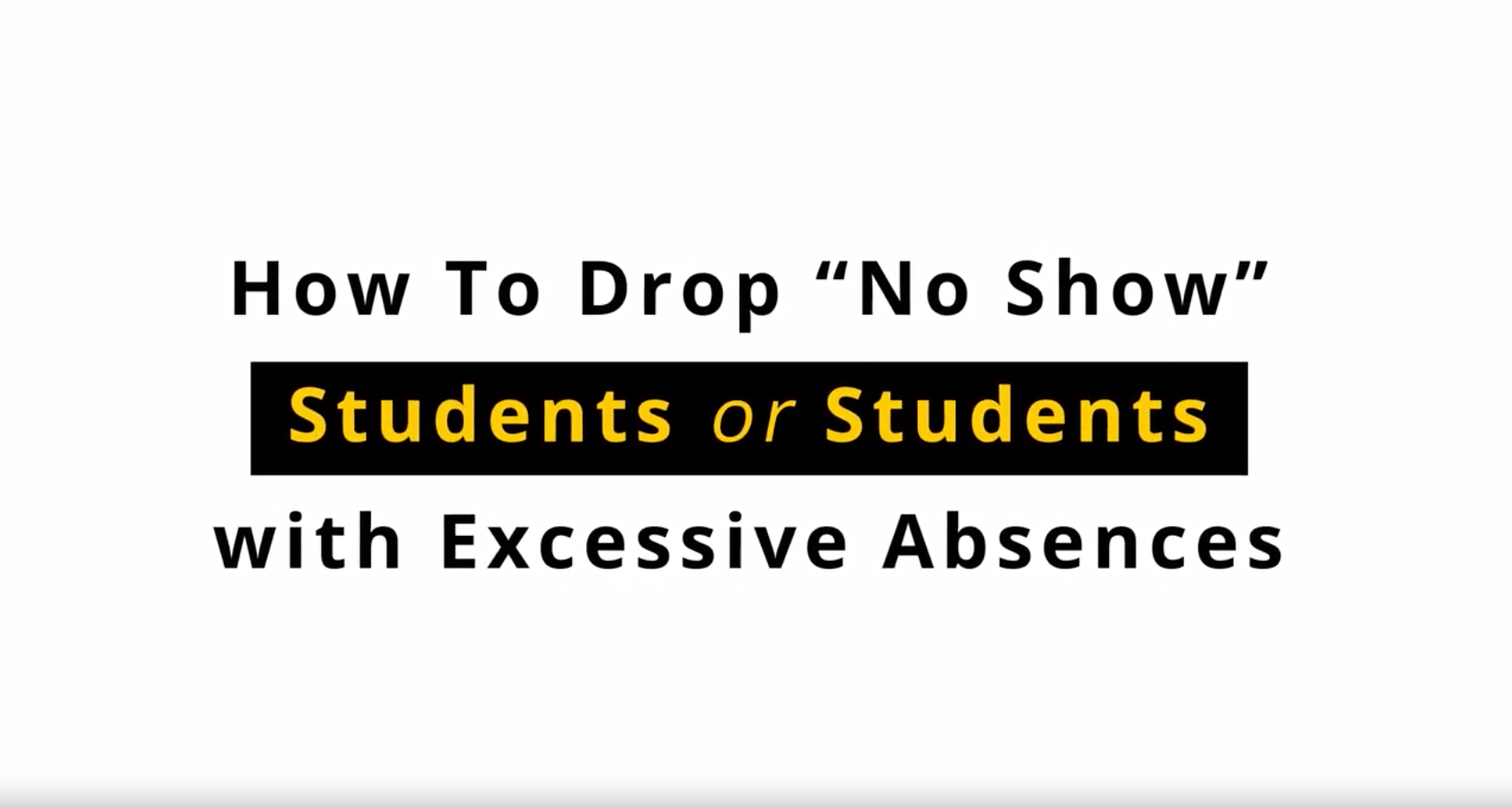Drop Roster in MyDelta
In MyDelta, you can process Drops multiple times, beginning with the first day of the term through the final day to drop with a "W" notation on the transcript. To learn more about requirements for dropping students, please review the Manual for Student Attendance and Reporting.
Watch
Drop a “No Show” Student
A “No Show” is a student who did not attend the first day of classes. To drop a “No Show” student:
- Login to MyDelta and click on the Faculty Center icon.
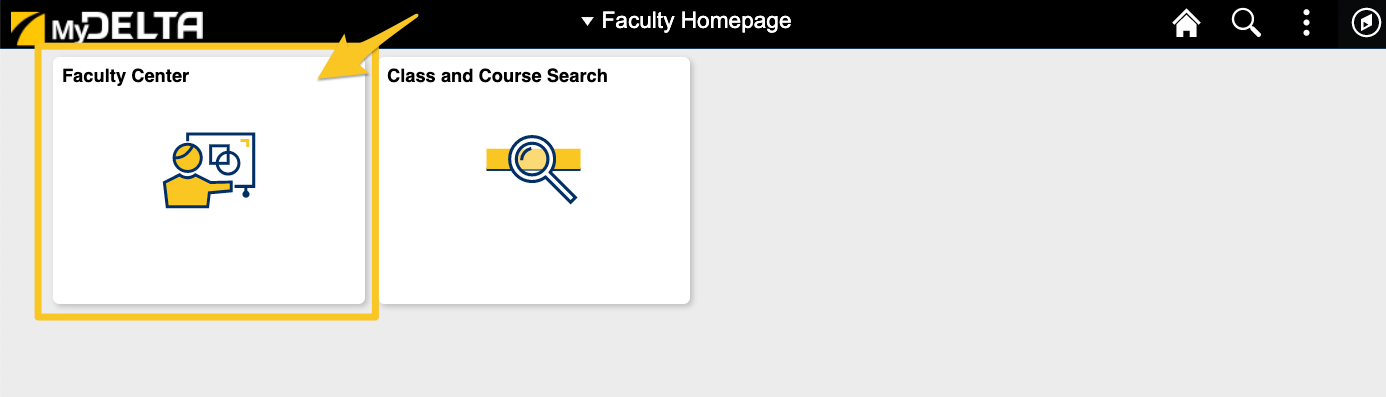
A new page will load with your Teaching Schedule.
From your Teaching Schedule, click on the Class Roster Icon for the class the “No Show” student is enrolled in.
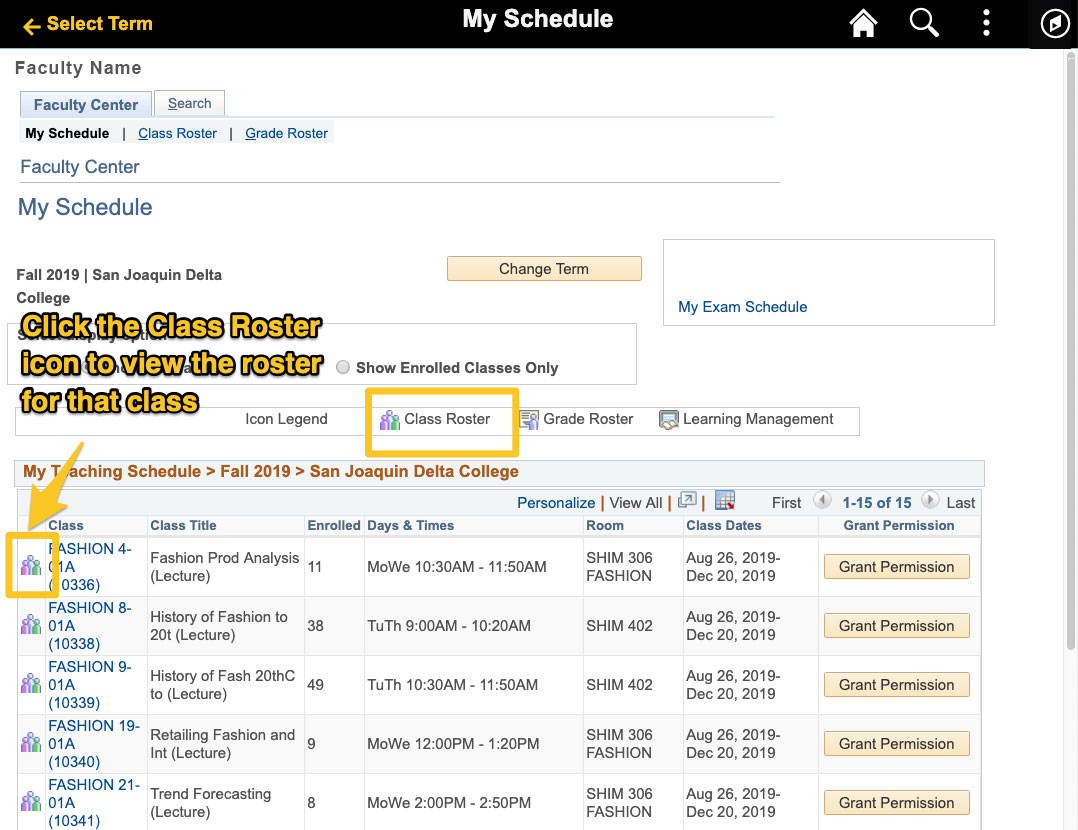
When the Class Roster loads, it will display all the names students who have enrolled in the class (enrolled, dropped and waitlisted). You can use the Enrollment Status dropdown to only view students who have enrolled in the course. (Need help with the Class Roster? Read Our Guide.)
Find the name of the “No Show” student.
Under the Drop column, click the Drop Button.

A modal will open with a confirmation. Click Ok to process the Drop.
Drop Excessive Absences
To drop students who have met the requirement for excess absenteeism:
Login to MyDelta and click on the Faculty Center icon.
From your Teaching Schedule, click on the Class Roster icon for the class the “No Show” student is enrolled in.
When the Class Roster loads, it will display all the names students who have enrolled in the class (enrolled, dropped and waitlisted). You can use the Enrollment Status dropdown to only view students who have enrolled in the course. (Need help with the Class Roster? Read Our Guide.)
Find the name of the student who needs to be dropped.
Under the Last Day of Attendance column, click the Date Picker icon and select the date the student last attended class.

- Once the Last Day of Attendance has been entered, a new column called Drop Exs.Abs. will appear to the left.

Click on the Drop Exs.Abs. Button
A modal will open with a confirmation. Click Ok to process the Drop.
Reinstate a Student
For students who are in a status of dropped, this will add the students back into the class as of the first day they added the class.
Login to MyDelta and click on the Faculty Center icon.
From your Teaching Schedule, click on the Class Roster icon for the class of the student you want to reinstate.
Find the name of the student who needs to be reinstated and click on the Reinstate button.
A modal will prompt you to confirm the reinstatement. You may cancel or proceed with the enrollment.