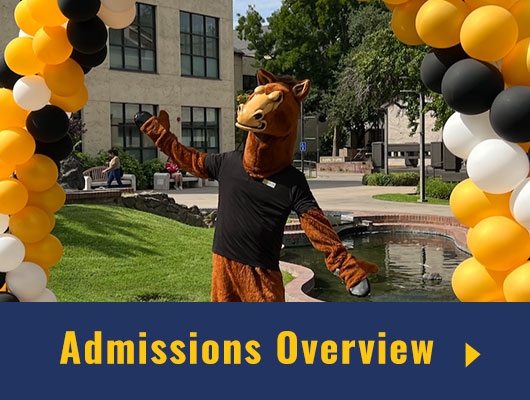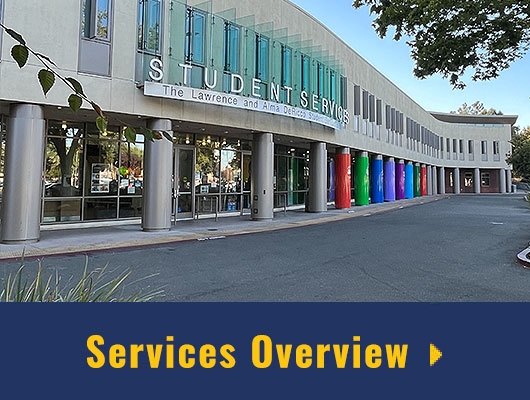Documents
Requirements for Documents to be Added to the Website
As a college, we try to limit the number of documents on the website. Documents are not responsive (i.e. do not adapt to screen sizes of the user) and are more difficult to make accessible per Section 504 and 508 guidelines. When possible and appropriate, documents should not be added, but instead, their information should be implemented onto a page on the Delta College website.
In order to be added to the Delta College website, the document must meet the following criteria:
- Be in PDF format
- Meet Section 504 and 508, WCAG 2.1 accessibility requirements
- Be less than than 10 MB in size
- Serve a public, external audience. All internal documents that are posted for faculty and staff's purposes should be added to BOX.
If your document meets the above criteria, you must request that the PDF file be approved and uploaded to the Drupal Media Library. Please submit a web help form request and the Office of Marketing and Outreach will provide instructions on how to submit your file.
Add a New Document
Once your PDF file has been approved and uploaded to Drupal by the Marketing and Outreach office, follow the steps below to link it on your page.
- Highlight the words on the page that you wish to be linked to the document.
- Click on the link icon from the WYSIWYG Toolbar. This will open the Link modal.
- Click the button that says Upload/Browse Server. This will open the library of all images and documents uploaded to the Drupal.
- Click on the document you wish to link to
- To search/filter between files, use the Type drop-down and select Documents. Alternatively, you can type the file name and click the blue apply button. This will limit the results of the documents you may select from.
- Once you've selected the document you wish to add, click the blue submit button at the bottom of the window and you will be returned to the Link Modal, where you can enter the name of the file in the text field under URL.
- Click the green OK button. If linked properly, the highlighted text will now be blue and underlined, indicating it's a link.
Remove a Document
Removing a document requires two steps, both which are very important to ensure that the document can no longer be accessed:
- Remove the link(s) to your documents from your pages. Learn How to Remove Links
- Submit a Web Request Form with a link to the document (or document's name) and ask for it to be removed from Drupal. This is necessary to make sure that the document is no longer saved on our server and cannot be accessed by searching on Google or our site.
Change the Document in a Link
To change the document you're linking to, place your cursor in the link. Click the link button from the WYSIWYG Toolbar and repeat the same process as you would for adding a document.